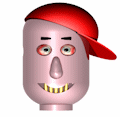Playing Q8
Bruce Incognito 20 July 2013 22:29:35
PLAYING Q8 WITH SQUIFFY
Getting Started
You start up the Q8 application either by double-clicking on the Q8 icon on your desktop or by selecting Q8 from your games menu. After the greeting screen has been displayed the the initial game window is shown, it should look something like the picture below. The picture shows which are the most important things on the game window and the sections that follow describes how these should be used.
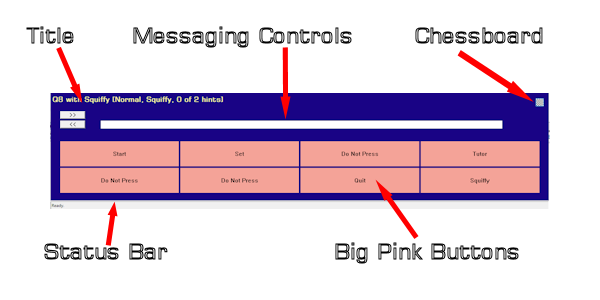 |
Tiltle
The title shows important information about the current setup of the Q8 game.
 |
The first part "Q8 with Squiffy" shows that you are playing the Q8 game rather than sending an e-mail to your grandma and the name of the opponent that you are connected to. The second part "Normal" shows that you are currently setup to play in normal game play mode. The third part "Squiffy" shows the type of opponent you are currently set up to play against. The last part "0 of 2 hints" shows how many hints you have used and how many hints are allowed in this game.
Chessboard
You can click on the Chessboard and it will display a menu of actions that can be taken.
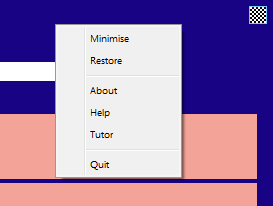 |
"Minimise" will reduce the game window to a small icon that will be shown on the toolbar at the bottom of your screen, click once on the icon to restore the window to the size and position it was at when it was minimised. "Restore" will restore the size and position of the game window to how it was when the Q8 application was started. "Tutor" will display the Q8 tutorial. "About" will show the greeting screen that was displayed briefly when the Q8 application was started. "Help" will display these help pages in your web browser. "Quit" shuts down the Q8 application.
Status Bar
The Staus Bar will show messages from the Q8 application, it may show messages that tell you what to do next or messages that show the result of something that you have asked the application to do, so keep your eye on it.
 |
Messaging Controls
When you are playing against a "live" opponent or against Squiffy you can send short messages to your opponent and receive short responses from your opponent by using these controls.
The top line of text shows the last message that was received from your opponent. The text below that is the area that you can type a message in to send it to your opponent. The button to the left of the top line of text will display a transcript (history) of the messages that you have sent and received. The button below that will immediately send the message that you have typed in to your opponent, if you don't click on this button then any message that you have typed will be automatically sent to your opponent the next time you make a move. Click here to find out all about sending messages to your opponent.
Big Pink Buttons
The Big Pink Buttons can be clicked on to perform the action that is advertised on the button label.
 |
The buttons change the actions that they advertise and therefore the label according to what is currently happening in the game.
Click here to find out all about Big Pink Buttons, what buttons are available, when and how you can use them.
Let's Play A Game
Clicking on the "Start" Big Pink Button will start playing a game in the current play mode and against the current opponent.
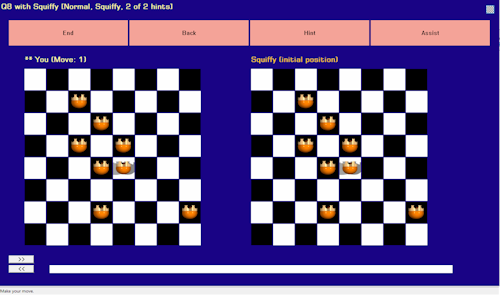 |
Your (the players) board appears on the left hand side of the game window and your opponents, in this case Squiffy, appears on the right hand side. The title above each board shows whose board it is and which move number they are currently playing, the "**" marker shows which player is to move next.
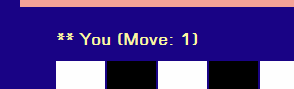 |
Making A Move
Your board will show that eight queens placed in random positions that do not make up a winning arrangement and your opponents board will show the exact same arrangement of queens as yours.
You rather like the look of the queen sat on the square at Row: 3 Column: 4, to select that queen you click on it once.
The chosen queen turns green to show that it is selected to move. You then must decide which empty square you are going to move the selected queen to, in this case you fancy the look of the square at Row: 1 Column: 5. You click once on that square to make the move.
Your move is complete and the queen is now shown on the new square. Your turn is over so your opponent now gets a go, Squiffy chooses to move the queen on the square at Row: 4 Column: 1 to the square at Row: 1 Column: 3.
Play continues with you and Squiffy each taking turns to move until one of you, in this case Squiffy, manages to arrange his queens so that no two can take each other.
Like a true sportsman, Squiffy has to make sure that you know exactly who won and how quickly.
Playing A Game in Columns Mode
A move in columns play mode is a little bit different in that first of all, when you start the queens are placed in random positions on the board with only a single queen on each row and each column. You then make a move by swapping two of the columns over. Let's have a look at a game.
You decide that you would like to move the the queen that is sitting on Column: 2 so you click once on the queen.
Looking at the board position you think that it would be a good idea to swap Column: 2 with Column: 3. So you click on the queen that is sat on Column: 3. Let's have a look and see how that works out for you.
Note: if you click on a queen to select it and then decide that you don't want to move that queen at all then just click on the selected (green) queen again and it will be deselected and you can then select another one.
As in normal play mode you each continue taking turns until one of you has an arrangement where no two queens can take each other. In this case Squiffy comes up with this board arrangement after four moves.
Getting Some Help
While you are playing a game there are two features which may be used to give you some help with finding the correct moves to make a winning arrangement. The first feature "Assist" is always available and can be accessed by clicking on the "Assist" Big Pink Button. The second feature "Hint" can only be used a limited number of times in a game, the feature is accessed by clicking on the "Hint" Big Pink Button.
The "Assist" Big Pink Button
Clicking on the "Assist" Big Pink Button will show each queen that can be taken in the current board arrangement. A marker is placed on each square that contains a queen that can be taken, the marker points to the queen that could take the marked one.
The "Assist" feature is always available no matter who you are playing against and there is no limit on the number of times that you can use it.
The "Hint" Big Pink Button
Clicking on the "Hint" Big Pink Button asks Squiffy to tell you what his next move would be given your current board arrangement. The number of hints that squiffy is prepared to give during a game is limited, the default is two hints but you can change this value to anything you like. When you are playing against a live opponent then you both get the same number of hints. Let's see how this works, if you had the following board position.
Then you click on the "Hint" Big Pink Button, Squiffy will determine the move that he would make next and mark the queen (or column) that he would select to move in green and show where he would move to by showing a queen in that position in blue.
You can then choose to accept the suggestion that Squiffy has been given by clicking on the blue queen. You can ignore the suggestion from Squiffy by clicking on the selected (green) queen, which will deselect it and the blue hint target queen will disappear, you can then make any move you like. If you click on the blue queen then the suggested move will be completed.
Squiffy plays the game in his own particular way so he may suggest a move that makes absolutely no sense to you and can throw you off your game, so use the "Hint" feature cautiously. You have been warned!
Playing A Game in Fix-One Mode
The Fix-One mode of play is very similar to the normal mode of play, except that you get to click on one of you opponents queens (and they get to click on one of yours) this marks that queen as "fixed" which means that it cannot be moved by your opponent. The "fixed" queen is marked in red.
Tip: think about which queen you would like to move first and select that one on your opponents board. Alternatively have a look at the Computer Science section of the help where there is a table that shows which squares appear most and least in solutions, pick a square that appears least.
Don't try selecting the "fixed" queen to make a move it will just result in getting Squiffy annoyed.
Playing A Game in Mole Mode
This is the trickiest of the game play modes. The game is played in exactly the same way as in the normal game play mode, BUT (and it is a BIG BUT) one of the queens on both your and your opponents boards are hidden from view. Being hidden from view also means that the queen cannot be moved. Just to make things a little more difficult, if you try to move a queen onto the square where the hidden queen is lurking then the move is not completed and you miss a turn.
When you finally manage to complete a game in Mole play mode then the hidden queen is revealed in blue.
Moving or Resizing the Window
To move the window, position the cursor anywhere over the background of the window (dark blue) and press and hold the left mouse button. You can then drag the window to any position on the screen, release the left mouse button or drop the window at the current position.
To resize the window, position the cursor anywhere over the background of the window (dark blue) hold down the shift button and press and hold the left mouse button. You can then make the window smaller by moving the cursor towards the top left hand corner of the window or make it larger by moving the cursor towards the bottom right corner of the window, release the left mouse button to keep the current size.
You can restore the window to the same size and position that it was when the Q8 application was launched by using the "restore" action that can be accessed by clicking on the chessboard at the top right hand corner of the screen.
- Comments [0]